WordPressテーマ「Divi」では、編集方法として「ビジュアルビルダー」と「Diviビルダー」が用意されています。
「ビジュアルビルダー」は、完成形を見ながら編集できるので便利ですが、操作性にやや難があったりします。
「Diviビルダー」は、ブロックを積み重ねて構造を作っていくスタイルなので、とても分かりやすいです。ただし完成形を見るにはプレビューが必要です。
このページでは、「Diviビルダー」の使い方をまとめていきます。
Contents
使い方
投稿などの新規投稿画面で「Diviビルダーを使う」をクリックします。

Post-itのように左端の色が変わっているボックスの一つ一つが、セクションです。
ヘッダー部分
ライブラリに保存:ページ丸ごとを、テンプレートとしてライブラリに保存します。
レイアウトをロード:ライブラリのページのテンプレートを読み出します。
レイアウトをクリア:レイアウトを完全に削除します。
(右上のアイコン部分)
↑↓:インポート・エクスポートです。作成したテンプレートを、ファイルとして保存します。また読み込みします。
エクスポート:Diviビルダーレイアウトをエクスポートすることで別のウェブサイトにインポート可能なJSONファイルが作成されます。
インポート:以前エクスポートしたDiviビルダーレイアウトファイルをインポートすると、このページの現在のコンテンツすべてが上書きされます。
三本線(いわゆるハンバーガー):設定
V:Diviビルダーの表示/非表示
Diviページ設定
ページレイアウト:サイドバーの有無などを選択
 ドットナビ:ページの表示位置をナビゲートするドットが表示されます。長い投稿の場合は役立ちそうですね。
ドットナビ:ページの表示位置をナビゲートするドットが表示されます。長い投稿の場合は役立ちそうですね。
スクロール前にナビを非表示:スクロールするまではナビが非表示になります
投稿タイトル:投稿タイトルの表示/非表示
(公開)
「変更をプレビュー」を押すと、現状のページがプレビューできます。
セクションについて
セクションの種類(色)
標準セクション(青)
全幅セクション(紫)
特別セクション(赤)
(緑)の部分は「行 コラム」です。
「行 コラム」の中にあるグレーは「モジュール」です。

(黄緑)の部分は「グローバル設定」です。
モジュール設定で「グローバルとして保存:これをグローバルアイテムにする」をチェックすると、グローバル設定となります。
サイト全体の共通設定で、どこかのページのグローバルアイテムを変更すると、その変更はサイト全体に反映されます。

セクション/コラム/モジュールの追加
セクションを移動
色がついた部分をドラッグすると、セクションを移動することができます。
アイコンの説明

三本線(いわゆるハンバーガー):Diviビルダーの設定です。背景色やテキスト色など、一括変更が可能です。
矩形が二つ重なっているもの:セクションをコピー
×:セクションを削除
もしも間違って「×」を押し、セクションを削除してしまった場合は、「コマンド+z」の取り消しショートカットで取り消すことができます。(Macの場合)
セクション/コラム/モジュール等の設定
三本線(いわゆるハンバーガー)の設定に関してです。設定する種別/種類により、設定項目は変わります。
一番下の列の、ボタンに関して。
ライブラリに保存して追加:テンプレート保存する際に使用
目のアイコン:プレビューします。戻りたいときは、同じ場所の「×」を押します。
保存して終了:そのままです。保存して終了します。

モジュール
モジュール項目は、非常にたくさんありますので、別ページにまとめてます。
https://lecture.blackdesign.jp/wordpress/848





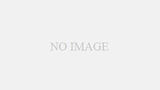

コメント