LOCAL」というローカル環境ツールを使用します。
最近登場した新しいツールで、GUI、複数WPの管理、サーバ知識不要といった特徴があります。
ダウンロードは、こちらから。
登録の際にはメルアドと、制作しているサイトの数の記入が必要となります。
https://local.getflywheel.com/
Contents
LOCALの起動
通常アプリと同じように、アイコンをダブルクリックします。
初期設定
最初の起動時には、多少の時間がかかります。
「Let’s Go!」をクリックすれば、自動で完了するはずです。
新しいサイトを制作
「PREFFERED(推奨)」をクリック。
ここで「CUSTOM」を選ぶと、PHP、WebServer、SQLのバージョンを設定できます。使用するサーバが決まっている場合は、バージョンを合わせておくとよいでしょう。

Setup WordPressでは、通常のWPのインストールと同じように、Username、password、Emailを登録します。
これで設定完了です。
場合によっては、環境ファイルが自動でダウンロードされるので、若干の時間がかかります。
管理画面
「ADMIN」を押すことで、ブラウザが自動で開きます。ログインすればいつものWP管理画面が表示されます。
「VIEW SITE」を押すことで、ブラウザで実際のサイトを確認することができます。
「ADMIN」から管理画面へと進みます。
インストールされたのは英語版のWPなので、「Setting」「Site Language」から「日本語」を選択しておきましょう。
サーバを止める方法
右上の「STOP SITE」を押し、サーバを止めてから、Localを落とした方が良いみたいです。

ローカルで作ったWPデータの格納先
プラグインやテーマのインストールなどは、こちらのフォルダにコピーすると便利です。
Macの場合は、以下のディレクトリになります。
起動ディスク\ユーザ\(ユーザー名)\Local Sites\(プロジェクト名)\app\public\
Windowsの場合、以下のディレクトリになります。
C:\Users\ユーザー名\Local Sites\サイト名\app\public
共有可能なURLを発行
「LOCAL」で作ったサイトをクライアント等で確認をしてもらうために、「共有可能なURL」を発行することも可能です。
「live Link」の横にある「ENABLE」ボタンをクリックします。

すると、緑色の文字列が表示されます。これをクリックすると、サイトが表示されます。
共有を停止したい場合は「DISABLE」をクリックします。
確認用に便利ですが、一つ問題が。「LOCAL」を立ち上げていないと、共有URLは有効とはなりません。ですので、外部との確認には時間を指定しての確認など、クライアントの理解が必要となります。
それでも、サーバへのアップなしで確認可能なのは、とても便利です。活用していきたいと思います。





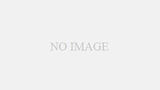
コメント